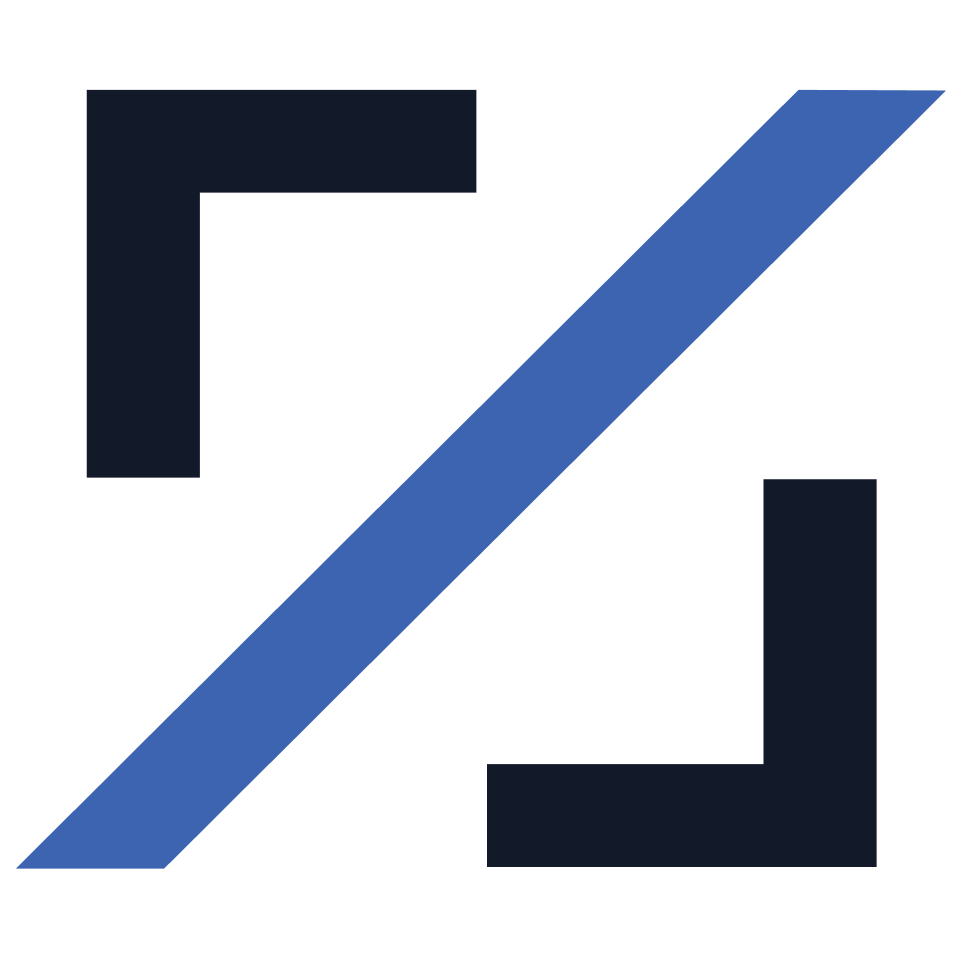If you are contributing to this site - as a content editor or software maintainer, this page contains common tasks and how to perform them.
Requirements
- A Linux or bash-compatible OS (Mac, GitBash, WSL).
- Node/npm installed (currently Node version 16.x).
Getting the Source Code
Fork the repository.
Building the Site
The tooling for this website is based on Linux - there are several bash scripts that are used to execute various build, test, and utility commands. That said, it can also be used on a Mac or Windows with a bit more manual customization to install needed tools.
$ source tools/use # Put the tools directory in your PATH.
$ configure # Only needed for a newly installed repo
# or when npm packages updated.
$ lint # Check code for errors (including Typescript errors)
$ build # Compile code and build the site pages.
$ run-tests # Run all acceptance tests.
$ test-server # Launch a dev server to view the site locally.
Creating a Pull Request
Generally, all updates to the site go through a Pull Request process. You
either can fork this repo, or, if you have been granted contributor access on
GitHub, just make a new branch for your changes. Please name your branch
<username>-<subject> (e.g., mckoss-testimonials) so we can keep track of
what active branches are for.
The GitHub CI will run tests to ensure that the build is successful, and the
generated HTML is valid. Once a code review by another contributor is done, the
Pull Request can be merged into the main branch.
We generally pref that merges to the main branch are either:
- Rebased - If you want to preserve the commit history of the PR.
- Merged and Squashed - If the commit history had many revisions, it can be easier to view history if they are all collapsed into a single commit once moved to the main branch.
One Pull Request - One Concern
Each Pull Request needs to be about a single thing. Usually, it will be related to a single Issue. We can relax this rule a little, if there several very minor edits being made to content. But, in no circumstances, should some major piece of functionality be bundled together with unrelated changes.
The reasons for this are:
- Your PR can be approved much more quickly. Making many smaller changes is much easier to review than one big mega change.
- You don’t want to hold up improvement to the site in one area, while you are waiting for complex review of another.
- It’s a lot easier to understand the history of changes if they are batched together in a way that makes sense. If something breaks in your PR that we only dectect later - it can be very confusing to have many different changes in the offending Pull Request.
- If a Pull Request needs to be reverted due to a bug - then many different unrelated changes will all be backed out unnecessarily.
Editing Content
All the content for the site is stored in MarkDown under the content directory.
Please format paragraph text to line break at 80 characters.
We augment some of the features of MarkDown with the addition Hugo Shortcodes. The primary ones you should know about are (see source code for further reference):
{{% section %}}- This wraps a section of MarkDown and applies some optional styles to the section. Note that all content on our site is wrapped in a<section>tag, and then within that a<div class="content">. Together, these provide the styling for the section. The available section class options are:contrast- Make the section a dark (black) background color.light-background- A light blue background color.color-contrast- A dark-blue background color.centered- All text and headings default centered.wrapped-boxes- Child divs are highlighted as boxes and wrap in a flex container.team-boxes- Used on the /about page to show the team members.prep-overlap- Added to the section BEFORE a section that will overlap it.overlap- Added to the overlapping section. Content (usually a wrapped-boxes or team-boxes section) has a negative top margin so it overlaps the previous section.side-by-side- Used to show just two children (div or image) side-by-side.light-box- Uses a contrasting white box over a light-background section.
{{< image >}}- Used to reference an image from the assets/images directory. The parameters are:src- The file name of the image.resize- A sizing instruction. E.g."800x"would mean resize the image to be 800 px wide. See image processing options for all the available options. Images should be down-scaled when used so they are as small as needed.alt- Alt text to display for the image.class- One of:hero- Used for top-of-page images - note images are cropped to maintain the desired aspect ratio for hero images.high- Along with hero, crops the image higher up than the center.
{{% image-box %}}- Similar to image, but places image at the top of a floating box that contains other markdown.{{< sign-in >}}- Placed at the top of any page that requires a user sign-in (like a form submission). It will place a LinkedIn sign-in box there if the user is not signed in (and display the current user information if they are).{{< testimonials >}}- Custom tag to embed a testimonials carousel.{{< video-carousel >}}- Custom tag that displays a carousel of videos that match a given tag (e.g.,{{< video-carousel partners >}}).{{< team-members >}}- Displays a collection of team boxes that match a given tag (e.g.,{{< team-members Team >}}or{{< team-members Advisor >}}).
Uploading an Image
Miscellaneous images are saved in the
assets/images
directory. You should always upload the highest resolution of the image
available. When embedding the image with the {{< image >}} shortcode (see
above) it can be down-scaled to the most appropriate size where it is included
in the site.
Creating a Blog/News post
The best way to start is to use the Hugo command line:
$ hugo new news/slug-text-for-my-post
The “slug text” should be all lower-case, separating words by dashes. This should closely match the actual title of the blog post.
You will find a file, index.md created in the
content/news/slug-text-for-my-post folder. Edit the front-matter as needed
(if you set draft as “true” the post will be NOT be published on the live site).
+++
title = "Slug Text for My Post"
date = 2022-01-31T20:30:27-08:00
draft = false
tags = ['blog']
+++
Add the content of the blog post using MarkDown. Don’t use the # (h1) heading
level - start any sub-headings with ## (h2).
Please word-wrap MarkDown paragraphs to no more than 80 characters per line if possible.
Adding Images to Blog/News
Placing ANY image file in the same folder as the post will make that the thumbnail image and display it at the top of the single-page view. If you do not add an image - your post will be assigned the “generic” blog image and thumbnail.
If you have multiple images you want to use in the post itself, first create an
images subdirectory and copy your images there.
You can then use standard MarkDown syntax to link to the images:

Thumbnails
If you want to include thumbnail images in the post that are designed to be viewed full-screen, enter them like this:
<div class="thumbnails">
{{< thumbnail src="images/covid-tracker-1.jpg" >}}
{{< thumbnail src="images/covid-tracker-2.jpg" >}}
{{< thumbnail src="images/covid-tracker-3.jpg" >}}
</div>
This will place 100 pixel tall images in a row (and wrap around if you have many of them). Each will be hyperlinked to the full size image.
Adding a Testimonial
Testimonials are all stored in the content/testimonials directory. The best way to create a new one is to use the hugo command:
$ hugo new testimonials/name-of-person
This will create a new folder for that person’s testimonial. The index.md file
that was created by the testimonial template can now be edited. A sample looks
like this:
+++
title = "Testimonial of Ethel Mertz"
date = 2022-01-12T12:50:21-08:00
draft = false
order = 7.5
name = "Ethel Mertz"
location = "City, State"
+++
<insert testimonial text here>
Be sure to edit the location front-matter and paste in the content of their
quotation as plain text as the body of index.md.
You should also upload a profile picture of the person and store it in the same
directory, naming it profile.jpg. Please be sure to save the profile picture
in the maximum resolution available, since Hugo will downscale it appropriately.
The order these appear in the carousel is given by the numerical order of the
order front-matter property. Note: This does NOT have to be an integer, so
if you want to insert a Testimonial between to others, just pick a number
half-way between the two.
In rare cases, we have been given an image that was taken with a rotation in it.
The rescaling process removes that knowledge, and so it will display sideways!
This can be fixed by adding a rotation field to the front-matter, e.g.:
rotation = 270
You should build the site and make sure the new testimonial is showing in the home page carousel.
You can make the folder manually as well - just be sure to name it
firstname-lastname in all lower case (this is the standard slug-text for
a testimonial page).
Updating YouTube Video Posts
This repo includes content files that are generated from YouTube video files from our YouTube Channel.
The process to update the site from YouTube is:
$ api-keys-update --decrypt # Only once - you need a password for this.
$ get-video-data.mjs # Updates the data/youtube-videos.json file.
$ update-video-metadata.mjs # Merge new youtube-data with edited
# video-metadata.toml file.
If there are extra edits to apply to the front-matter of a video, edit the
corresponding fields in the
data/video-metadata.toml
file. Then re-run update-video-metadata.mjs.
Where video data is stored
Data is stored in two files in the data directory:
youtube-videos.json
This is all updated via the YouTube data api. It contains data on all our uploaded videos and playlists. Refresh this information by runningget-video-data.mjs. You will need an api-key to do this. Runapi-keys-update --decryptif you have the password for the shared (secret) api key.video-metadata.toml
This file can be updated by runningupdate-video-data.mjs. This will grab any updated information fromyoutube-videos.jsonand create new metadata block for new videos - or update any missing metadata for already listed videos (if will NOT EVER change any metadata that has been hand-edited here).
But warning: comments in this file will be stripped by running this command.
The create-video-content-files.mjs command will regenerate ALL the video
content files in the content/videos directory by combining the information in
the video-metadata.toml file with the youtube-videos.json file.
DO NOT EDIT Markdown files (index.md files) in the content/videos directory.
Any changes you make will be lost when the site is rebuilt.
A sample metadata entry for a video looks like this:
[g7hCp8is2qg]
title = "Reskill Americans Town Hall #18 | Andrew Kwatinetz and Eric Patey - Sonos"
videoId = "g7hCp8is2qg"
guest = "Andrew Kwatinetz & Eric Patey"
guestTitle = "Sonos"
slug = "town-hall-18-andrew-kwatinetz-eric-patey-sonos"
num = "18"
filename = "2021-08-02-g7hCp8is2qg.md"
date = "2021-08-02T15:01:23.000Z"
draft = false
tags = [ "town-halls" ]
quote = "This is a sample pull-quote for the video."
All but the filename will be added to the Front Matter of the corresponding Markdown file.
Typescript and Coding Conventions
We do not have a formal Style Guide - but the Google One is probably close.
Typescript code is located in two places in the repo: /src and
/themes/ra-theme/src. The first one is compiled with esbuild into one big
reskill.js bundle. The individual files in them are compiled using the
TypeScript compiler into separate ES6-modules. That way, they can be each
included only in the pages that require them (via:
<script type=module src="/scripts/my-script.js"></script>
Or, they can be imported into another script via:
import { ASymbol } from '/scripts/my-script.js';
Our Logo
Our logo on most pages uses a very streamlined SVG file that we can change colors via CSS. But it relies on their being a valid Open-San web font present to render the text properly.
We have a nearly identical version as a standalone SVG file:

If you need a PNG with transparency:
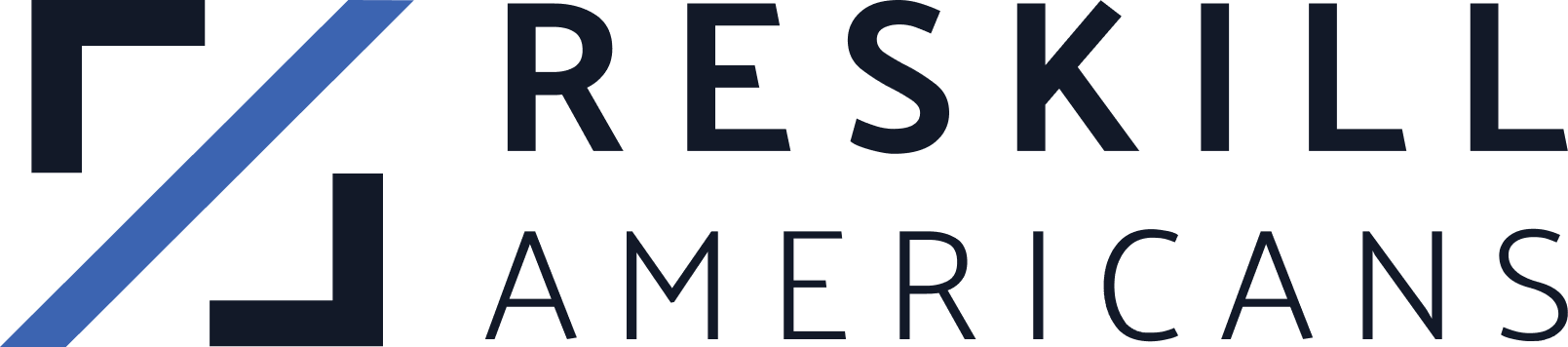
A small PNG (good for use in email signatures):

Or a PNG with just the mark-only: